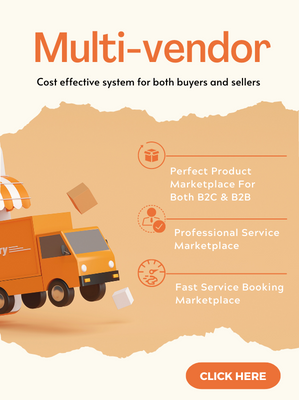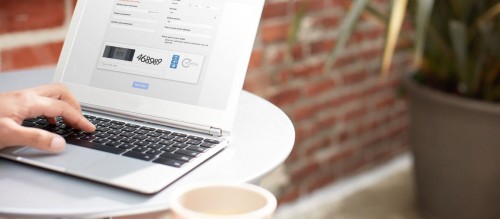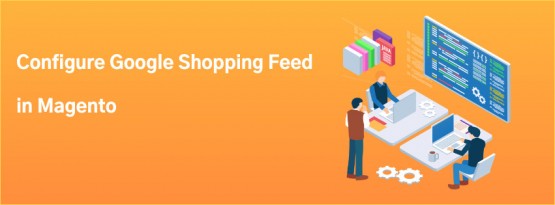Hi! Do you feel curious about Magento 2.0 with a lot of updates and changes? Today, we would like to share with you a blog post about Guide To Create A Theme in Magento 2. Always be updated by practicing everyday.
The theme system has changed a bit in Magento 2 but there are similarities. This topic discusses how to create the files that make up a theme, how to add a logo to a theme, and how to size images.
Create a theme directory
To create the directory for your theme:
- Go to
<your Magento install dir>/app/design/frontend. - Create a new directory named according to your vendor name:
/app/design/frontend/<Vendor>. - Under the vendor directory, create a directory named according to your theme.
app/design/frontend/ ├── <Vendor>/ │ │ ├──...<theme>/ │ │ │ ├── ... │ │ │ ├── ...
The folder name conventionally matches naming used in the theme’s code: any alphanumeric set of characters, as the vendor sees fit, is acceptable. This convention is merely a recommendation, so nothing prevents naming this directory in another way.
Declare your theme
After you create a directory for your theme, you must create theme.xml containing at least the theme name and the parent theme name (if the theme inherits from one). Optionally you can specify where the theme preview image is stored.
- Add or copy from an existing
theme.xmlto your theme directoryapp/design/frontend/<Vendor>/<theme> - Configure it using the following example:
<theme xmlns:xsi="http://www.w3.org/2001/XMLSchema-instance" xsi:noNamespaceSchemaLocation="urn:magento:framework:Config/etc/theme.xsd">
<title>New theme</title> <!-- your theme's name -->
<parent>Magento/blank</parent> <!-- the parent theme, in case your theme inherits from an existing theme -->
<media>
<preview_image>media/preview.jpg</preview_image> <!-- the path to your theme's preview image -->
</media>
</theme>Make your theme a Composer package (optional)
gento default themes are distributed as Composer packages.
To distribute your theme as a package, add a composer.json file to the theme directory and register the package on a packaging server. A default public packaging server is https://packagist.org/.
composer.json provides theme dependency information.
Example of a theme composer.json:
{
"name": "magento/theme-frontend-luma",
"description": "N/A",
"require": {
"php": "~5.5.0|~5.6.0|~7.0.0",
"magento/theme-frontend-blank": "100.0.*",
"magento/framework": "100.0.*"
},
"type": "magento2-theme",
"version": "100.0.1",
"license": [
"OSL-3.0",
"AFL-3.0"
],
"autoload": {
"files": [
"registration.php"
]
}
}You can find details about the Composer integration in the Magento system in Composer integration.
Add registration.php
To register your theme in the system, in your theme directory add a registration.php file with the following content:
<?php
/**
* Copyright © 2015 Magento. All rights reserved.
* See COPYING.txt for license details.
*/
\Magento\Framework\Component\ComponentRegistrar::register(
\Magento\Framework\Component\ComponentRegistrar::THEME,
'frontend/<Vendor>/<theme>',
__DIR__
);Where <Vendor> is your vendor name, <theme> is the theme code.
For illustration, see the registration.php file of the Magento Luma theme.
Configure images
Product image sizes and other properties used on the storefront are configured in a view.xmlconfiguration file. It is required for a theme, but is optional if exists in the parent theme.
If the product image sizes of your theme differ from those of the parent theme, or if your theme does not inherit from any theme, add view.xml using the following steps:
- Log in to your Magento server as a user with permissions to create directories and files in the Magento installation directory. (Typically, this is the the Magento file system owner.)
- Create the
etcdirectory in your theme folder - Copy
view.xmlfrom theetcdirectory of an existing theme (for example, from the Blank theme) to your theme’setcdirectory. - Configure all storefront product image sizes in
view.xml. For example, you can make the category grid view product images square by specifying a size of 250 x 250 pixels, here is how the corresponding configuration would look like:
...
<image id="category_page_grid" type="small_image">
<width>250</width>
<height>250</height>
</image>
...For details about images configuration in view.xml, see the Configure images properties for a theme topic.
Create directories for static files
Your theme will likely contain several types of static files: styles, fonts, JavaScript and images. Each type should be stored in a separate sub-directory of web in your theme folder:
app/design/<area>/<Vendor>/<theme>/
├── web/ │
├── css/ │ │
├── source/ │
├── fonts/ │
├── images/ │
├── js/ |
In the .../<theme>/web/images you store the general theme related static files. For example, a theme logo is stored in ...<theme>/web/images. It is likely that your theme will also contain module-specific files, which are stored in the corresponding sub-directories, like.../<theme>/<Namespace_Module>/web/css and similar. Managing the module-specific theme files is discussed in the following sections of this Guide
Your theme directory structure now
At this point your theme file structure looks as follows:
app/design/frontend/<Vendor>/ ├── <theme>/ │ ├── etc/ │ │ ├── view.xml │ ├── web/ │ │ ├── images │ │ │ ├── logo.svg │ ├── theme.xml │ ├── composer.json
Theme logo
In the Magento application, the default format and name of a logo image is logo.svg. When you put alogo.svg image in the conventional location, which is <theme_dir>/web/images directory, it is automatically recognized as theme logo. It is displayed in your store page header once the theme is applied.
In your custom theme, you can use a logo file with a different name and format, but you might need to declare it.
The necessity of declaration depends on whether your theme has a parent theme and its logo image. The following cases are possible:
- Your theme does not have a parent theme:
- if your logo image name and format is default,
logo.svg, there is no need to declare it; - if you logo image name or format is not default, you need to declare it in layout.
- if your logo image name and format is default,
- Your theme has a parent theme:
- if your theme logo image has the same name and format as the parent’s theme logo, there is no need to declare it;
- if your logo image has different name or format, declare it in layout.
Declaring theme logo
To declare a theme logo, add an extending <theme_dir>/Magento_Theme/layout/default.xml layout.
For example, if your logo file is my_logo.png sized 300x300px, you need to declare it as follows:
<page xmlns:xsi="http://www.w3.org/2001/XMLSchema-instance" xsi:noNamespaceSchemaLocation="urn:magento:framework:View/Layout/etc/page_configuration.xsd">
<body>
<referenceBlock name="logo">
<arguments>
<argument name="logo_file" xsi:type="string">images/my_logo.png</argument>
<argument name="logo_img_width" xsi:type="number">300</argument>
<argument name="logo_img_height" xsi:type="number">300</argument>
</arguments>
</referenceBlock>
</body>
</page>Declaring the logo size is optional.
Visit Magesolution blog to read full Magento 2 tutorial and update latest tutorials about Magento 2.
Source : magento.com